Via de regra, o Google Chrome utiliza o Google como ferramenta para as buscas feitas pelo usuário. Entretanto, há como alterar esse mecanismo após fazer o download de algum programa, aceitando os termos nas diversas janelas que muitas vezes aparecem antes de finalizar o processo de instalação, incluindo aqui aceitar o Yahoo como mecanismo de pesquisas.
Caso isso tenha acontecido com você, listamos a seguir o que você pode fazer para tirar o Yahoo do Google Chrome.
Como tirar o Yahoo do Google Chrome?
Para que você possa reestabelecer o Google como o buscador padrão do seu navegador, basta seguir as etapas que estão a seguir.
1. Inicie o Google Chrome no computador e espere ele carregar a página principal.
2. No canto superior direito da tela, clique no ícone que mostra três pontinhos para expandir o menu de opções.
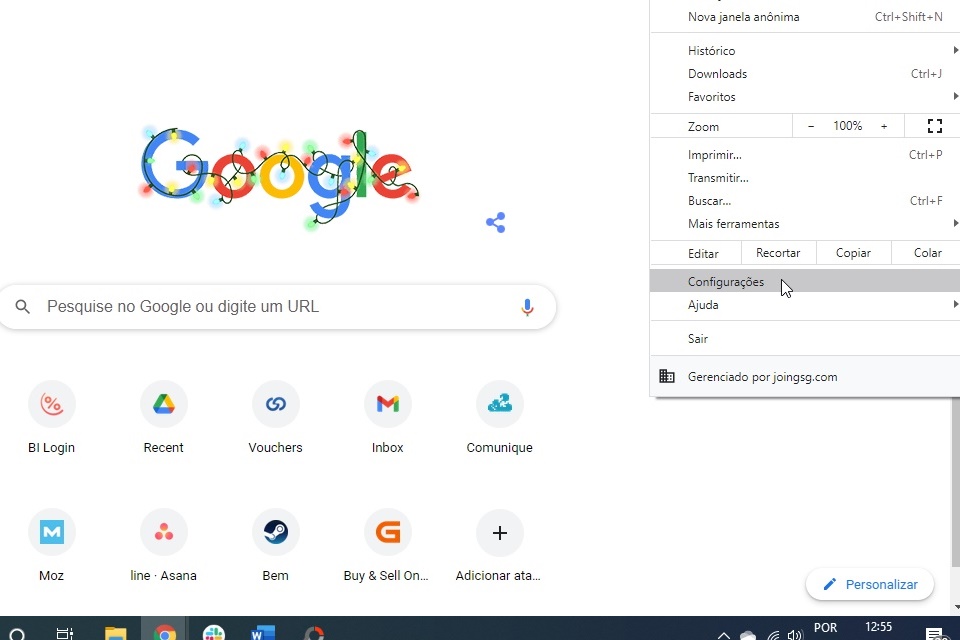 (Fonte: Google/Reprodução)Fonte: Blog Plástico de Engenharia
(Fonte: Google/Reprodução)Fonte: Blog Plástico de Engenharia
3. Entre as opções, procure “Configurações” ou “Definições” (ela varia de acordo com a versão que você está usando do navegador).
4. Na janela que vai abrir, você precisa rolar a página até encontrar uma seção intitulada “Mecanismo de pesquisa”.
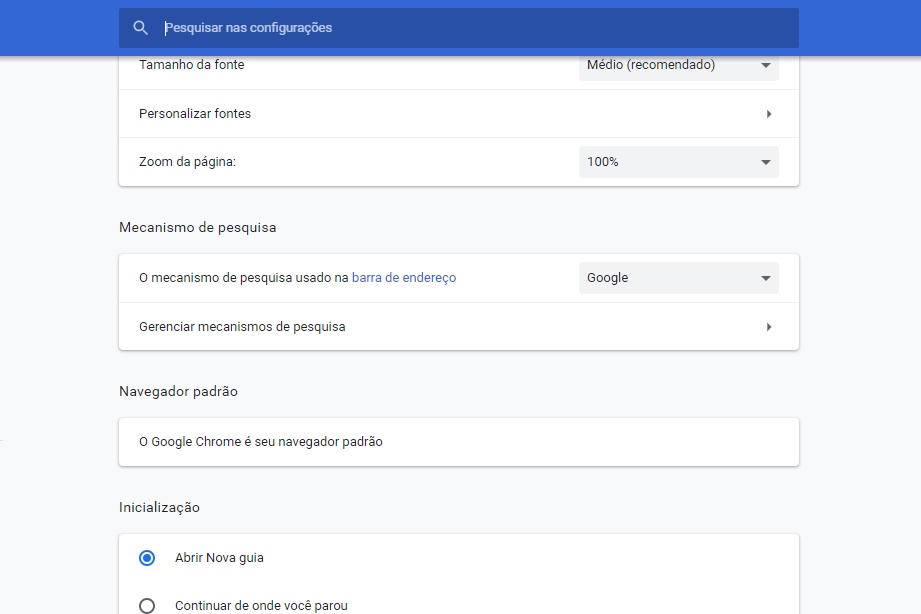 (Fonte: Google/Reprodução)Fonte: Blog Plástico de Engenharia
(Fonte: Google/Reprodução)Fonte: Blog Plástico de Engenharia
5. No menu que aparece ao lado, basta clicar na seta e, em seguida, escolher o Google como opção para as buscas e finalizar o processo.
Seguiu o nosso guia e ainda assim não está visualizando o Google como ferramenta para as suas pesquisas? Verifique as demais opções que mostramos abaixo referentes a como tirar o Yahoo do Google Chrome.
1. Acesse novamente o menu com três pontinhos no canto superior direito da sua tela e entre mais uma vez em “Configurações.”
2. Role a página novamente até encontrar, na parte de baixo, uma opção intitulada “Gerenciar mecanismos de pesquisa”.
3. Selecione a opção “Adicionar”, que está localizada ao lado de “Outros mecanismos de pesquisa”.
 (Fonte: Google/Reprodução)Fonte: Blog Plástico de Engenharia
(Fonte: Google/Reprodução)Fonte: Blog Plástico de Engenharia
4. Entre as opções disponíveis, digite Google ou Google Chrome na área indicada para pesquisa.
5. Insira Google em “Palavra-chave” e depois cole o endereço “http://www.google.com.br/search?q=%s.” até o ponto final sem aspas no último campo indicado como “URL com %s no lugar da consulta”.
 (Fonte: Google/Reprodução)Fonte: Blog Plástico de Engenharia
(Fonte: Google/Reprodução)Fonte: Blog Plástico de Engenharia
6. Clique em “Adicionar” e depois selecione o Google na opção que vai aparecer na lista no início dessa nova página para ter a barra de pesquisa da gigantes das buscas de volta em seu navegador.
Caso ainda assim o Yahoo permanecer como opção de busca na tela principal do navegador, selecione “Configurações” mais uma vez e procure pela opção “Redefinir e limpar”. Procure por “Redefinir configurações” nessa janela — entretanto, tenha em mente que essa é uma medida um pouco mais extrema, pois vai apagar as extensões e cookies temporários que estão armazenados no navegador.
Outra possibilidade é seguir os dois primeiros passos descritos acima e escolher “Limpar o computador” em “Redefinir e limpar”. Isso vai ativar uma varredura que tentará encontrar softwares nocivos no computador, bastando que você espere o término da verificação, pois o próprio navegador vai remover o que estiver atrapalhando.
Última atualização em 3 de junho de 2021






